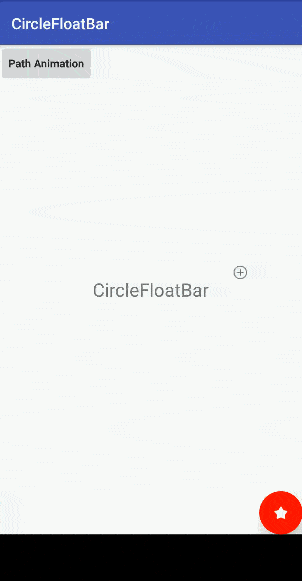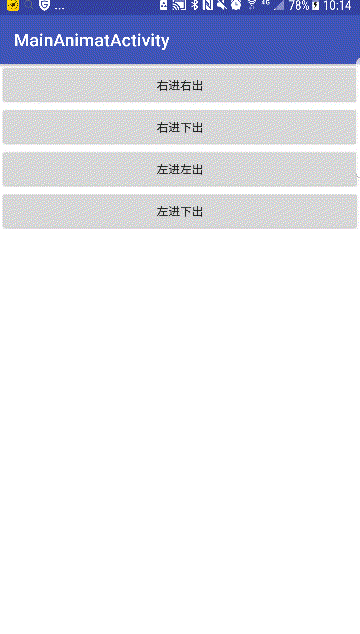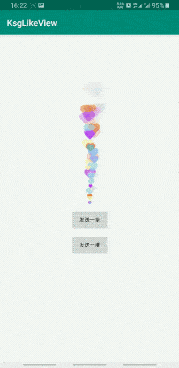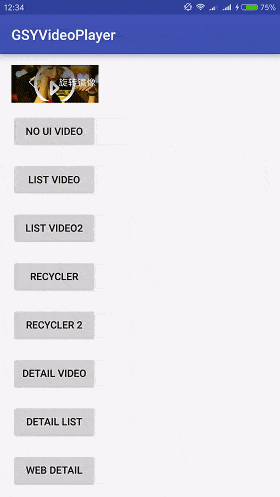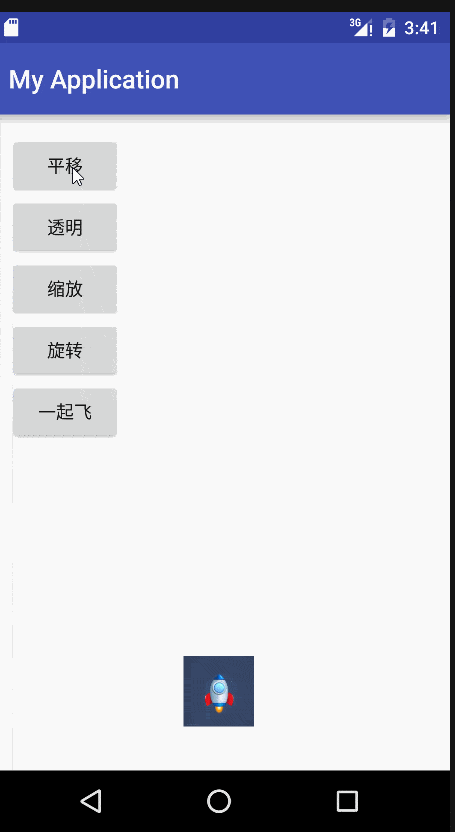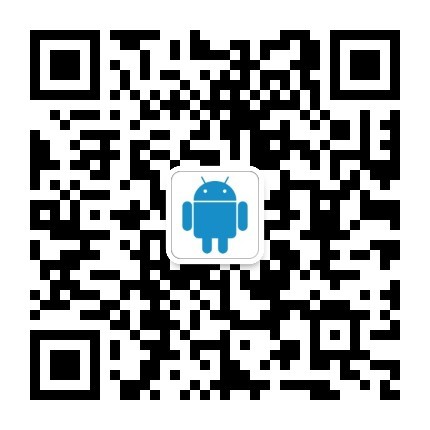本文的初衷
从知道 vim 开始我就有心学习并尝试过几次,每次都是暂时的心血来潮,最终全部不了了之,就连最基本的 vimtutor 我都是学个两三节就半途而废,所以这次干脆写篇文章,利用几次学习把这篇文章完善起来。既方便自己坚持学习记录,又方便在之后使用中查看和复习。
如果正在看这篇文章的你已经是个老手,或者已经完整练过多次 vimtutor ,那么很遗憾本文并不会对你有更多的帮助。
安装Windows 安装 Git Bash
Linux 和 MacOS 无需安装
单词Vim 中的快键键都是有语义的,如果了解下面这些单词,相信你记住快捷键也不是什么难事。
quit
write/read
yank(复制)
paste
delete
change
find
word
forward/backward
up/down
insert/append
do/undo/redo
replace
vim 中的模式与模式切换Vim 有多种模式,分别是:
正常模式 (normal)
插入模式 (insert)
冒号模式 (或者叫命令模式 command)
可视模式 (visual)
启动 Vim (在终端输入 vim <回车>)后,并不能直接输入字符,vim 默认处于「正常模式」。
正常模式
「正常模式」一般用于浏览文件,也包括一些复制、粘贴、删除等操作。击键时一般的键/键组合会被当成功能键,而不会键入对应的字符。
在此模式下,可以通过键盘在文本中移动光标,移动范围从小到大是字符、单词、行、段落和屏幕。
提示:不论位于什么模式,按下 <Esc> 键(有时需要按两下)都会进入「正常模式」。
插入模式
「正常模式」下按i I a A键,会进入「插入模式」。
在「插入模式」下,击键时会写入相应的字符。
命令模式
「正常模式」下按 :(冒号)键,会进入「冒号模式」。
在「冒号模式」下可以执行一些输入并执行一些vim或插件提供的指令,就像在 shell 里一样。这些指令包括设置环境、文件操作、调用某个功能等等。
可视模式
「正常模式」下按 v V <Ctrl>+v,都可以进入「可视模式」。
在「可视模式」下,按方向键选择内容。
vimtutor 学习整理注意:
后文中带尖括号的描述表示键盘按键,比如 <回车> 是指回车按键。
在终端(我这里在 windows 下使用的 Gitbash)输入 vim <回车> 即可进入 Vim 编辑器;
输入 vimtutor <回车> 即可进入 vim 教程。
输入 vim 文件名 <回车> 即可进入 Vim 编辑器编辑该文件。
此时编辑器处于「正常模式」,也叫「normal 模式」。
我们稍后提到时再做介绍。
提示:按下 <Esc> 键,会回到「正常模式」或者撤消一个不想输入的命令。
11.1 移动光标
h (左) j (下) k (上) l (右)
请随意按下字母了解如何移动光标。
1.2 Vim 的退出
<Esc> :q! 丢弃修改并退出
<Esc> :wq 保存修改并退出
提示:<Esc> 键不是必须的,只是为了确保当前处于「正常模式」。
1.3 文本编辑之删除
按 x 键删除一个字符
将光标移动至某个单词的起始处,按 dw 删除一个单词(英文)
按 dd 删除一整行
按 d$ 会从当前光标处删除至行末
提示: 输入 d 之后,字母 d 会出现在屏幕的右下角,等待接下来输入的命令,此时可以按 <Esc> 撤销。
1.4 文本编辑之插入
按 i 键在光标所在处进入「插入模式」
此时左下角会出现「-- 插入 --」或者「-- INSERT --」的字样,表示当前处于「插入模式」。
按 I 键进入「插入模式」,同时光标会跳到所在行的行首。
此时可以输入内容,也可以选择按 <Esc> 键返回到「正常模式」。
提示:注意大小写,在 vim 中很多字母的大小写有着不同但相似的功能。
1.5 文本编辑之添加
输入 a 可以在光标后进入「插入模式」
输入 A 可以在光标所在行的行末进入「插入模式」
提示:a i I A 都会带您进入插入模式,惟一的区别在于字符插入的位置。
22.1 关于命令和对象
前文中我们学习的命令都是 d 和某个动作一起构成的。 比如 d 和 w 表示删除该单词;d 和 $ 表示删除至行末。
格式如下: d motion
d - 删除操作符
motion - 操作符的操作对象
介绍几个简单的动作:
w - 从当前光标当前位置直到下一个单词起始处,不包括它的第一个字符。
e - 从当前光标当前位置直到单词末尾,包括最后一个字符。
$ - 从当前光标当前位置直到当前行末。
提示:在「正常模式」下仅按代表相应动作的键而不使用操作符,会看到光标的移动正如上面的动作列表所描述的一样。
2.2 使用计数指定动作
2w 使光标向前移动两个单词
3e 使光标移动到第三个单词的末尾
0 使光标移动到行首(^ 符号也可以做到这一点,只是按起来没有 0 方便)
提示:现在你一定也可以联想到 2h 就表示光标向前移动两个字符,3j 就表示光标向下移动三行等等;你可以任意组合来练习。
提示:输入数字时你会发现右下角也出现了相应的数字。
2.3 使用计数来删除更多
格式如下: d number motion
d2w 或者 2dw 删除两个单词
d2d 或者 2dd 删除两行
2.4 撤销类命令
u 撤销上一操作
U 撤销对整行的操作
<Ctrl> r 反撤销(windows)
33.1 置入类命令
p 粘贴
使用 dd 命令删除一整行内容,然后将光标移动到想要粘贴的位置 上方,输入 p 将该行粘贴置入
3.2 替换类命令
将光标移动到想要替换的字符前,输入 r 回车,接着输入想要的字符,就会把光标处的字符替换。
按 R 键回车进入「替换模式」可以连续替换多个字符。
提示:「替换模式」与「插入模式」相似,不过每个输入的字符都会删除一个已有的字符。
3.3 更改类命令
cw 改变文本直到一个单词的末尾
拆开来看 c 和 w ,c 表示修改,w 表示一个单词
注意:cw 命令会删除光标处至该单词末尾的字符,并直接进入「插入模式」。
提示:修改好内容后记得按 <Esc> 键来返回「正常模式」。
3.4 使用 c 更改更多
更改类操作符的工作方式跟删除类一致。操作格式是:
c [number] motion
c$ 表示从光标处开始删除至行末并进入「插入模式」。
44.1 定位及文件状态
<Ctrl> g (Mac)显示状态信息行,显示的内容是当前编辑的文件名和文件中光标位置。
windows 下的 Gitbash 在编辑器下方一直显示当前光标所在行的信息。
G 跳转到当前文件最后一行
gg 跳转到当前文件第一行
行号 G 跳转到指定行
4.2 搜索类命令
/ 要搜索的字符串 <回车> 光标会跳转到搜索的此字符串前
? 要搜索的字符串 <回车> 逆向查找
n 查看下一个搜索的匹配项
N 查看上一个搜索的匹配项
<Ctrl> o 回退到最近的一次搜索匹配项的位置
<Ctrl> i 回退到最新的一次搜索匹配项的位置
4.3 配对括号的查找
将光标移动到任意一个 ( { [ ] } ) 处,按下 % 光标会跳转到另一个对应的括号处
4.4 替换命令
下方几个命令中 old 代表替换前的词,new 表示替换后的词
:s/old/new <回车> 替换光标所在行的第一个匹配串
:s/old/new/g <回车> 替换全行的匹配串
:#,#s/old/new/g <回车> 其中两个 # 号分别表示替换操作的起始行和结尾行,表示替换只在这之间进行
:%s/old/new/g <回车> 替换整个文件中的每个匹配串
:%s/old/new/gc <回车> 替换整个文件中的每个匹配串之前会询问是否替换
55.1 在 Vim 内执行外部命令
:!外部命令 <回车> 执行外部命令
:!ls 列出所在目录的文件
提示:
所有的外部命令都可以以这种方式执行,包括带命令行参数的那些。
所有的 : 命令都必须敲 <回车> 键结束。
5.2 保存文件
我们知道了当前目录之后,也可以执行保存命令。
:w TEST 会将当前文件重名为 TEST 并保存到当前目录
:!rm TEST 删除文件
5.3 一个具有选择性的保存命令
v motion :w fileName
按下 v 键,进入「可视模式」,也叫「visual 模式」。
接着移动光标会发现会选中移动过的区域并高亮。
然后按 : 将会看到屏幕底部出现 :'<,'>
接着输入 w TEST
此时整个命令为::'<,'> w TEST ,表示将选中内容保存为命为 TEST 的文件
5.4 提取和合并文件
:r TEST 将 TEST 文件的内容置入当前文件的当前光标处
提示:还可以读取外部命令的输出。例如, :r !ls 可以读取 ls 命令的输出,并把它放置在光标下面。
66.1 打开类命令
o 在当前光标所在行的下方新起一行,并进入「插入模式」
O 在当前光标所在行的上方新起一行,并进入「插入模式」
6.2 附加类命令
输入 e 可以使在光标英文内容中以单词为单位跳转
6.3 复制粘贴文本
使用操作符 y 复制文本,使用 p 粘贴文本
6.4 设置类命令的选项
输入 :set xxx 可以设置 xxx 选项。一些有用的选项如下:
'ic' 'ignorecase' 查找时忽略字母大小写
'is' 'incsearch' 查找短语时显示部分匹配
'hls' 'hlsearch' 高亮显示所有的匹配短语
选项名可以用完整版本,也可以用缩略版本。
在选项前加上 no 可以关闭选项: :set noic
77.1 获取帮助信息
按下 <F1> 键或者 :help <回车>
连续输入两次 <Ctrl> w 可以切换窗口
7.2 创建启动脚本
.vimrc 文件
7.3 补全功能
使用 <Ctrl> d 可以查看可能的补全结果
使用 <Tab> 可以进行命令行补全(Mac)
请确保 Vim 不是在以兼容模式运行: :set nocp
一些 vimtutor 里没提到的命令组合打开文件,键入 gg 将光标移动到文件的第一行,然后键入 dG 以删除其中的所有行或文本。
:1,$d 删除所有行或文本
结语vim 的使用就像编写程序一样,你总要在实践中去掌握它。好了,现在神器在手,就看能不能熟练使用了。
(完)
文章来源:segmentfault,作者:乐亦栗。